The SPD Flash Tool is a widely used Windows application designed to flash the firmware on devices powered by SpreadTrum/Unisoc chipsets. It is common to encounter specific errors during the flashing process. One such error is the Bin Packet Error, a problem that can prove frustrating and halt the flashing procedure.
Understanding what triggers this error and how to fix it is important for anyone dealing with SpreadTrum-powered devices. This guide will delve into the intricacies of the SPD Flash Tool for the Bin Packet Error, providing insights into its causes and offering step-by-step solutions to overcome this challenge.
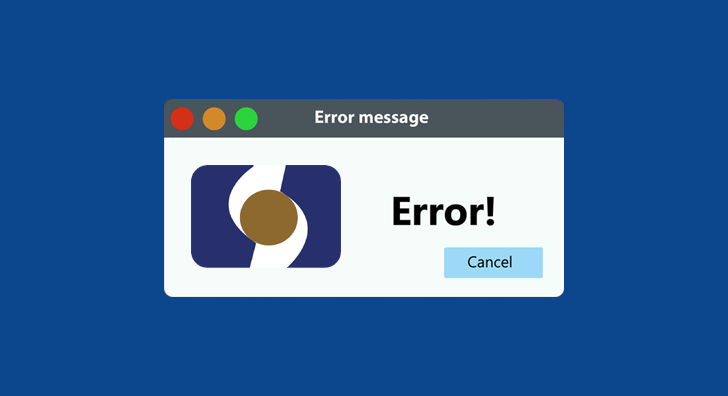
What is the Bin Packet Error?
The Bin Packet Error typically appears when there’s a mismatch or problem with the binary packet file that’s part of the firmware. It can manifest if you’re using incorrect or corrupt firmware, if there’s an issue with the tool’s version or configuration, or if there are problems with the drivers or connection between the device and the computer.
How to Fix the Bin Packet Error
- Verify Firmware Compatibility: Make sure that the firmware you are trying to flash is specifically designed for the exact model of the device you’re working on. Using incorrect firmware can lead to this error.
- Re-download the Firmware: If you’ve confirmed that the firmware is correct for your device but still face this error, try downloading the firmware again. A corrupt download may cause the issue.
- Use the Correct Version of the SPD Flash Tool: Different versions of the SPD Flash Tool may be compatible with different firmware or device models. We recommend you use version R2.9.9005 to fix the Bin Packet Error.
- Reinstall Drivers: The error might stem from an issue with the drivers on your computer. Reinstalling or updating the SpreadTrum drivers could resolve the problem.
- Try a Different USB Port or Cable: Connection issues between the device and the computer can trigger this error. Trying a different USB port or cable may help.
- Run as Administrator: Sometimes, running the SPD Flash Tool with administrative privileges can resolve this issue. Right-click the tool’s executable file and select “Run as administrator.”
- Follow the Flashing Procedure: Carefully follow the correct procedure for flashing your device, paying attention to details like loading the right files in the correct order.
By systematically working through these troubleshooting steps, most users should be able to resolve the “Bin Packet Error” in the SPD Flash Tool. Remember to proceed cautiously, as incorrect flashing can lead to a bricked device.
Readme Once:
[*] Download Upgrade Tool: If you are looking for the latest version of SPD Upgrade Tool, then head over to the Upgrade Tool Section page.
[*] Download Latest version of SPD Research Tool: If you are looking for the latest version of SPD Research Tool, then head over to the Research Tool Section page.
[*] Download Latest version of SPD Factory Tool: If you are looking for the latest version of SPD Factory Tool, then head over to the Factory Tool Section page.
[*] Download SPD/Unisoc Driver: If you are looking for SPD/Unisoc USB Driver compatible with the SPD Flash Tool, then head over to Download SPD USB Driver page.